WooCommerce es un popular y potente plugin para crear tiendas online con WordPress. Sin embargo, no es la única opción disponible.
Mientras que WooCommerce sobresale en la venta de grandes colecciones de productos físicos, hay mejores opciones para la venta de productos digitales, servicios personales, suscripciones, y mucho más. De hecho, aquí en WPBeginner, hemos utilizado alternativas de WooCommerce como Easy Digital Downloads para vender correctamente nuestros productos de software durante más de una década.
En este artículo, te mostraremos cómo vender fácilmente en WordPress sin WooCommerce. Exploraremos varios enfoques y cuándo utilizarlos. De esta forma, podrás tomar una decisión informada a la hora de elegir tu estrategia preferida.
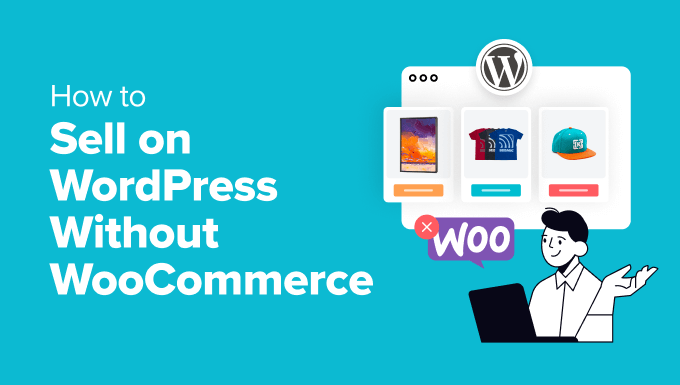
¿Cuándo se debe vender en WordPress sin WooCommerce?
WooCommerce es una plataforma de comercio electrónico increíble que es completamente gratuita, escalable y flexible. Sin embargo, no es la opción ideal si no planeas vender múltiples productos físicos.
Por ejemplo, si quieres vender descargas digitales como libros electrónicos, música o archivos PDF, te recomendamos Easy Digital Downloads. Este plugin de WordPress está diseñado específicamente para la venta de productos descargables y también tiene un plan gratuito.
Del mismo modo, si desea vender suscripciones, entonces WP Simple Pay es la mejor alternativa. Esto se debe a que la herramienta te permite crear un formulario de pago simple con planes de suscripción, gestionar y cancelar suscripciones y permitir pagos periódicos.
Por otro lado, puede que quiera vender un único producto en su sitio web. Por ejemplo, puede que tenga un blog de alimentación en el que también piense vender uno o dos complementos alimenticios.
En ese caso, utilizar una plataforma de comercio electrónico tan compleja es completamente innecesario, y puede resultar abrumador. En su lugar, puedes añadir un formulario de pago para principiantes con WPForms.
¿Qué necesita antes de crear una tienda en WordPress?
Antes de empezar a vender sus productos, tendrá que establecer su sitio web. Para ello, tendrás que comprar un nombre de dominio. Esta es la dirección web donde la gente encontrará su sitio, como www.wpbeginner.com o www.sellingdigitalgoods.com.
A continuación, tendrá que contratar un plan de alojamiento. Esto proporcionará a su sitio web los recursos que necesita para estar en Internet.
Puedes considerar elegir Bluehost, que es un popular proveedor de alojamiento recomendado oficialmente por WordPress.org.

Sus planes son muy asequibles. Además, ofrecen un gran descuento a los lectores de WPBeginner, junto con un nombre de dominio y un certificado SSL gratuitos.
Para obtener el descuento, haga clic en el botón de abajo.
Una vez hecho esto, sólo tiene que instalar WordPress, elegir un tema y empezar a personalizar su sitio web.
Para más detalles, consulte nuestro tutorial sobre cómo crear un sitio web en WordPress.
Ahora, vamos a ver cómo vender en WordPress sin WooCommerce. Para este tutorial, vamos a discutir tres métodos. Puede utilizar los siguientes enlaces para saltar al método de su elección:
Método 1: Cómo vender descargas digitales en WordPress
Si quieres vender productos digitales en WordPress, entonces este método es para ti. Necesitarás Easy Digital Downloads, que es el mejor plugin de comercio electrónico para productos digitales.
En primer lugar, tienes que instalar y activar el plugin Easy Digital Downloads. Para más detalles, consulte nuestro tutorial sobre cómo instalar un plugin de WordPress.
Una vez activado, visite la página Descargas ” Ajustes en el escritorio de WordPress. Aquí, puede empezar añadiendo el nombre de su empresa, tipo, dirección, ciudad, país y región. A continuación, haz clic en el botón “Guardar cambios”.

A continuación, cambie a la pestaña “Divisa” para añadir la divisa que acepta en su tienda.
Por defecto, EDD también crea algunas páginas para su tienda online. Sin embargo, si desea redirigir a los usuarios a una página que haya creado anteriormente, puede cambiar a la pestaña “Páginas”.
Aquí, utilice el menú desplegable para utilizar una página preexistente como una página de finalizar compra/ pago, página de confirmación, página de recibo, etc.

Ahora cambie a la pestaña “Pagos” de la parte superior y marque las casillas de las pasarelas de pago que desee añadir a su sitio.
Una vez hecho esto, tendrás que introducir los datos de tu cuenta de Stripe o PayPal para completar la integración. A continuación, también puede seleccionar una pasarela por defecto, configurar las opciones de la página de finalizar compra / pago, y establecer facturas utilizando diferentes ajustes.
Para más detalles, consulte nuestro tutorial sobre cómo vender música en línea en WordPress.

A continuación, vaya a la pestaña “Correos electrónicos” y añada la dirección electrónica y el nombre que se utilizarán para enviar mensajes de correo electrónico a los clientes.
Por último, haga clic en el botón “Guardar cambios” para establecer los ajustes. También puedes configurar otras opciones a tu gusto o dejarlas como están.

Ahora visite la página Descargas ” Descargas desde el escritorio de WordPress y haga clic en el botón “Añadir nuevo”.
Esto abrirá el editor de bloques, donde debe añadir un nombre para su producto digital. A continuación, en el panel de bloques de la derecha, puede seleccionar una categoría, añadir etiquetas e incrustar una imagen para su producto digital.
También puede añadir una descripción del producto según sus necesidades.

A continuación, desplácese hasta la sección “Descargar archivos” y escriba un nombre para el archivo. A continuación, haga clic en el botón “Añadir nuevo archivo” y suba el PDF, archivo de música o libro electrónico desde su ordenador.
Una vez hecho esto, desplácese hasta la sección “Opciones de precios” y añada un precio.

Por último, haga clic en el botón “Publicar” para almacenar sus ajustes. Ahora, repite el proceso para añadir más productos a tu tienda online.
A continuación, visite su sitio WordPress para ver el sitio web de comercio electrónico en acción.

Si necesita instrucciones más detalladas, consulte nuestra guía paso a paso sobre cómo vender descargas digitales en WordPress.
Método 2: Cómo vender suscripciones en WordPress
Si planea vender suscripciones o servicios personales, entonces este método es para usted.
Puedes utilizar WP Simple Pay, que es el mejor plugin de Stripe para WordPress del mercado. Viene con un maquetador visual, plantillas prediseñadas e integración con numerosas pasarelas de pago, lo que lo convierte en una opción ideal.
Primero, necesitas instalar y activar el plugin WP Simple Pay. Para más detalles, consulte nuestro tutorial sobre cómo instalar un plugin de WordPress.
Nota: WP Simple Pay tiene un plan gratuito que puedes utilizar. Sin embargo, la actualización a la versión pro te dará acceso a más pasarelas de pago, recuperación de cuotas y mucho más.
Al activarlo, se abrirá un asistente de configuración en su pantalla. Adelante, haz clic en el botón “Empecemos”.

Esto le llevará a una nueva página donde deberá introducir su clave de licencia. Puedes encontrar esta información en tu cuenta en el sitio web de WP Simple Pay.
A continuación, haga clic en el botón “Activar y continuar”.

A continuación, se le pedirá que conecte su plugin con Stripe. Para ello, haga clic en el botón “Conectar con Stripe”.
Esto le dirigirá a otra pantalla, donde deberá acceder a su cuenta de Stripe para conectarla con WP Simple Pay. Si aún no tienes una cuenta, puedes crear una visitando el sitio web de Stripe.
Para más detalles, consulte nuestro tutorial sobre cómo aceptar pagos de Stripe en WordPress.

Ahora se le pedirán otros detalles que puede rellenar a su gusto. Una vez hecho esto, puede ir a la página WP Simple Pay ” Añadir Nuevo en el escritorio de WordPress.
Aquí verá una lista de plantillas prediseñadas. Siga adelante y haga clic en el botón “Usar plantilla” debajo de la plantilla “Formulario de pago”.

Accederá a la página “Añadir nuevo formulario de pago”, donde podrá añadir un nombre y una descripción al formulario.
A continuación, seleccione “Formulario de pago in situ” como tipo de formulario.

A continuación, vaya a la pestaña “Pagos” de la columna de la izquierda y desplácese hasta la sección “Opciones de precio”. A continuación, cambie el conmutador situado junto al campo de precios a “Suscripción”.
A continuación, añada los precios y configure el periodo de facturación a su gusto. Por ejemplo, si desea cobrar a los clientes cada mes por una suscripción, puede elegir 1 mes como periodo de facturación.
Si desea añadir varios planes de suscripción a la oferta, puede hacer clic en el botón “Añadir precio” de la parte superior. Se abrirá otra indicación en la que podrá añadir los precios de sus otros planes de suscripción.

A continuación, desplácese hasta la sección “Métodos de pago” y marque las casillas de las pasarelas que desee añadir.
WP Simple Pay también es compatible con Klarna, Affirm, SEPA y AliPay, pero necesitarás la versión pro para desbloquearlos.

A continuación, cambie a la pestaña “Campos del formulario”. Aquí, el formulario de pago tiene como campos por defecto la dirección de correo electrónico, el selector de precio y los métodos de pago.
Sin embargo, puedes añadir otros campos como dirección, número de teléfono y nombre desde el menú desplegable de la parte superior. Para más detalles al respecto, consulta nuestro tutorial sobre cómo vender servicios de entrenamiento personal en WordPress.

Por último, vaya a la “Página de pago” y marque la casilla “Activar una página de pago dedicada”.
WP Simple Pay creará ahora una página de formulario de pago personalizada para usted. Puede personalizar la URL y elegir un color de fondo.

Después, basta con hacer clic en el botón “Publicar” para almacenar los ajustes.
Ahora, visite su sitio WordPress para ver el formulario de pago de suscripción en acción.

Si necesita más instrucciones, consulte nuestro tutorial sobre cómo crear un formulario de WordPress con opciones de pago.
Método 3: Cómo vender productos físicos limitados en WordPress
Si desea vender algunos productos en su sitio web sin crear una tienda en línea completa, entonces este método es para usted.
WPForms es el mejor plugin para formularios de contacto de WordPress que viene con más de 2000 plantillas prediseñadas, un maquetador de arrastrar y soltar, y una completa protección contra el spam. Puedes usarlo para vender tarjetas de regalo, productos individuales, membresías, servicios personales y mucho más.
Primero, necesita instalar y activar WPForms. Para más información, consulte nuestro tutorial sobre cómo instalar un plugin de WordPress.
Nota: El plugin tiene un plan gratuito, pero la actualización a la versión de pago le dará acceso a más plantillas, personalización, pasarelas de pago y mucho más.
Tras la activación, visite la página WPForms ” Ajustes para introducir su clave de licencia. Puede obtener esta información desde su cuenta en el sitio web de WPForms.

A continuación, vaya a la página WPForms ” Addons y localice la extensión ‘PayPal Standard’. Después de eso, haga clic en el botón ‘Instalar’ debajo de él.
Una vez hecho esto, la pasarela de pago se añadirá automáticamente a su formulario.

A continuación, diríjase a la página WPForms ” Add New desde el escritorio de WordPress y añada un nombre para el formulario.
A continuación, haga clic en el botón “Usar plantilla” de la plantilla que desee utilizar. Por ejemplo, si vende algunos complementos alimenticios en su blog de alimentación, puede elegir el “Formulario de pedido / facturación”.

Esto abrirá el maquetador de arrastrar y soltar donde notará una vista previa del formulario a la derecha con los campos del formulario en la columna de la izquierda. Ahora puede añadir, borrar o reorganizar estas opciones de campo a su gusto.
Para obtener instrucciones más detalladas, consulte nuestro tutorial sobre cómo crear un formulario de pedido / orden en línea en WordPress.

Ahora haga clic en el campo “Elementos disponibles” para abrir sus ajustes en la columna de la izquierda.
A continuación, puede añadir los nombres de los complementos alimenticios que ofrece junto con sus precios.

A continuación, vaya a la pestaña “Pagos” y seleccione la opción “PayPal Standard”. A continuación, active el conmutador “Activar pagos de PayPal Standard”.
Ahora tienes que añadir los datos de tu pasarela de pago para integrarla con tu formulario. Por último, haga clic en el botón “Guardar” de la parte superior para establecer los ajustes.

Una vez hecho esto, abra la página o entrada de WordPress donde desea añadir su formulario. Aquí, haz clic en el botón ‘Añadir Bloque’ (+) para abrir el menú de bloques y añadir el bloque ‘WPForms’.
A continuación, selecciona el formulario que has creado en el menú desplegable del propio bloque. A continuación, haz clic en el botón “Actualizar” o “Publicar” para guardar tus ajustes.

Ahora, visite su sitio WordPress para ver el formulario en acción.
Los usuarios pueden rellenar este formulario para comprar tus complementos alimenticios y pagar mediante PayPal o cualquier otra pasarela que hayas añadido.

Tenga en cuenta que WPForms también ofrece muchas plantillas de formularios para planes de suscripción.
Por lo tanto, si desea vender membresías o servicios periódicos junto con un pequeño número de productos, esta herramienta puede ser la elección perfecta.
Guías relacionadas para ayudarle a establecer una tienda en WordPress
Si estás interesado en guías similares relacionadas con establecer una tienda en WordPress, sólo tienes que marcar / comprobar los siguientes artículos:
- ¿Cuánto cuestan los sitios web de comercio electrónico? (Cifras reales)
- Cómo integrar fácilmente Shopify con WordPress (paso a paso)
- Consejos para hacer crecer su negocio en Internet (sin mucho dinero)
- Cómo crear un mercado en línea con WordPress
- Consejos para el mantenimiento de sitios web de comercio electrónico – Cómo mantener su tienda
- Más de 70 estadísticas sobre el abandono del carrito de la compra (Expert Insights)
If you liked this article, then please subscribe to our YouTube Channel for WordPress video tutorials. You can also find us on Twitter and Facebook.
The post Cómo vender en WordPress sin WooCommerce (3 métodos) first appeared on WPBeginner.